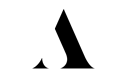10 hacks super-rápidos para acerelar el rendimiento de Photoshop

Links de interés
Mi canal de Youtube
1. Arrastra archivos en lugar de copiarlos y pegarlos
Arrastrar y soltar capas o archivos es más efectivo que copiarlos y pegarlos. Al arrastrar se transfieren los datos directamente y se evita usar el portapapeles.
2. Desactiva las miniaturas de tus capas
Si tienes tus capas bien organizadas y renombradas desactiva las miniaturas de capa. Photoshop está constantemente actualizando estas miniaturas y ésto afecta a la capacidad de respuesta del programa.
→ Ve a Opciones de panel en el menú del Panel de capas. Luego selecciona ‘Ninguno’ en Tamaño de miniatura.
3. Desactiva las reglas
Las superposiciones como cuadrículas, sectores y guías inteligentes pueden hacer que algunas operaciones, por ejemplo pintar, transformar y arrastrar capas, sean más lentas.
→ Desactiva las reglas en el menú Ver > Reglas.
→ Desactiva las superposiciones en Ver > Mostrar > Ninguno
4. Rasteriza los objetos inteligentes que ya no necesites escalar, rotar o deformar
Los objetos inteligentes ocupan más espacio que una capa normal. Photoshop se ralentiza si tienes demasiados objetos o filtros inteligentes.
→ Botón derecho sobre la capa y luego “Rasterizar capa”
5. Cárgate los ajustes preestablecidos de pinceles
Las puntas de pincel junto o los motivos son algunos de los ajustes preestablecidos que más espacio de memoria virtual consumen. Guarda estos ajustes preestablecidos en un archivo de ajustes externo y cárgalos sólo en el momento que los necesites.
6. Reduce los estados de historia
El número predeterminado de “pasos atrás” que puedes dar en Photoshop es 50. Redúcelos si no necesitas volver a tantos estados históricos atrás.
→ En el cuadro de diálogo de preferencias de Rendimiento: Historia y caché
7. Desactiva la previsualización de fuentes
Para acelerar el procesamiento de fuentes en Photoshop, desactiva la lista de previsualización de fuentes.
→ Tipo > Tamaño de vista previa de fuentes > Ninguno
8. Borra el portapapeles
El contenido del portapapeles suele ser voluminoso si ha estado copiado y pegado datos de otros documentos. Este contenido ya no lo vas a necesitar cuando terminas de pegar.
Libéralo en Editar > Purgar > Portapapeles.
9. Desactiva los paneles que no necesites, ¡sobre todo el de Bibliotecas!
→ En el menú emergente Bibliotecas, selecciona Cerrar. Luego reinicia Photoshop.
10. Ajusta la caché
Si trabajas con archivos relativamente pequeños y muchas capas (50 o más), establece los niveles de caché en 1 o 2.
Si utilizas archivos con dimensiones de píxeles más grandes, establece los niveles de caché más altos que 4.
→ Puedes editar los niveles de caché en Ajustes preestablecidos > Preferencias de Rendimiento.
Happy creating!